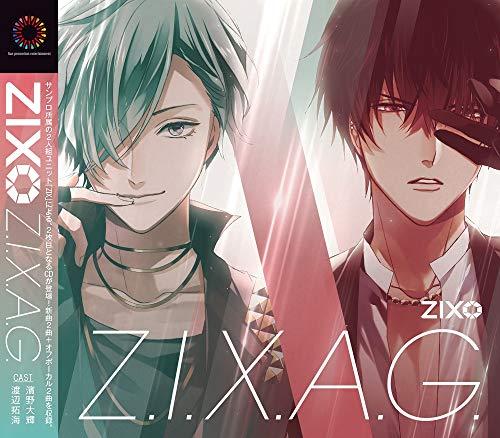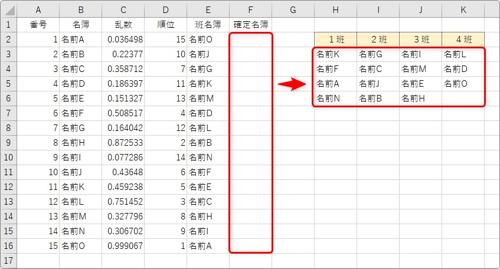- ルーレットをエクセルで作成する方法はありますか
- エクセルを使用してルーレットを作成する手順を教えてください。
- ルーレットをエクセルで作成するためのテンプレートはありますか
- エクセルで作成したルーレットに数字や色を追加する方法はありますか
- エクセルで作成したルーレットを回転させる方法はありますか
ルーレットをエクセルで作成する方法はありますか

はい、エクセルでルーレットを作成する方法はあります。
まず、エクセルのセルにルーレットの項目を入力します。例えば、A1セルからA6セルまでに「1」「2」「3」「4」「5」「6」と入力します。
次に、エクセルのセルにランダムな数値を生成する関数を使用します。例えば、B1セルに「=ランダム()」と入力します。
その後、B1セルに入力された数値を利用して、ルーレットの項目を選択する関数を使用します。例えば、C1セルに「=丸める(B1*6,0)」と入力します。この関数は、B1セルの数値を0から6の範囲に丸めるものです。
最後に、エクセルのセルにルーレットの結果を表示する関数を使用します。例えば、D1セルに「=A1+C1-1」と入力します。この関数は、A1セルの値とC1セルの値を足し合わせ、1を引くものです。
これで、エクセルでルーレットを作成することができます。エクセルのセルにランダムな数値を入力するたびに、ルーレットの結果が更新されます。
ルーレットは、ギャンブルやゲームで使用されることがあります。ルーレットは、数字や色などの項目が等確率で選ばれることから、公平な選択を行うために利用されることがあります。
また、エクセルは数値やデータの計算や整理に便利なツールです。ルーレットの作成以外にも、エクセルを使って様々な計算やデータの分析を行うことができます。
以上が、エクセルでルーレットを作成する方法とルーレットに関する知識の一部です。エクセルの機能を活用して、さまざまな目的に応じた便利なツールを作成してみてください。
エクセルを使用してルーレットを作成する手順を教えてください。

エクセルを使用してルーレットを作成する手順を教えます。
まず、エクセルを開いて新しいワークブックを作成します。次に、セルの幅と高さを調整し、ルーレットの外観を作ります。ルーレットの外側には、数字や色などの要素を配置することができます。
次に、ルーレットのセルにデータを入力します。例えば、数字の場合は1から36までの数字を入力します。また、色の場合は赤、黒、緑などの色を入力します。データを入力する際には、ランダムな順序で配置することが重要です。
データを入力したら、ルーレットのセルを選択し、データの範囲を指定します。次に、データの範囲を利用して、データの選択肢をランダムに表示する関数を作成します。エクセルの関数を使用することで、ランダムな選択肢を表示することができます。
最後に、ルーレットのセルに対して、データの範囲を自動的に更新するマクロを作成します。これによって、ルーレットの選択肢が常に更新され、ランダムな結果が表示されるようになります。
以上が、エクセルを使用してルーレットを作成する手順です。エクセルの機能を活用することで、簡単にルーレットを作成することができます。エクセルを使ったルーレットは、イベントやゲームの企画に活用することができます。是非、お試しください。
ルーレットをエクセルで作成するためのテンプレートはありますか

はい、ルーレットをエクセルで作成するためのテンプレートはあります。エクセルは非常に柔軟なツールであり、ルーレットの作成にも適しています。
ルーレットをエクセルで作成するためには、まず円形のテーブルを作成する必要があります。円形のテーブルを作成するには、円形のセルを使用するか、円形の画像を挿入することができます。
次に、ルーレットのセクションを作成する必要があります。セクションは、ルーレットの各項目を表します。セクションを作成するには、テーブル内のセルを分割するか、セクションの境界を描画することができます。
そして、セクションに項目を追加する必要があります。項目は、ルーレットの各セクションに表示されるテキストや画像です。項目を追加するには、各セクションにテキストを入力するか、画像を挿入することができます。
最後に、ルーレットを回転させるためのマクロを作成する必要があります。マクロを作成するには、VBA(Visual Basic for Applications)を使用するか、エクセルのマクロ記録機能を使用することができます。マクロを作成すると、ルーレットを回転させるためのボタンやショートカットキーを作成することができます。
以上が、ルーレットをエクセルで作成するための基本的な手順です。エクセルの機能を活用することで、より複雑なルーレットの作成も可能です。エクセルは、デザインや機能の自由度が高いため、様々なカスタマイズが可能です。
エクセルで作成したルーレットに数字や色を追加する方法はありますか
エクセル ルーレット 作り方
はい、エクセルで作成したルーレットに数字や色を追加する方法はあります。
まず、エクセルのセルに数字や色を入力する方法を説明します。セルに数字を入力するには、単純にセルを選択し、キーボードで数字を入力します。セルに色を追加するには、セルを選択し、ホームタブの「セルの書式設定」をクリックし、色を選択します。
ルーレットの作成には、エクセルのデータ検証機能を使用すると便利です。データ検証機能を使うと、指定した範囲内の値のみを入力できるように制限することができます。
具体的な手順は以下の通りです:
1. ルーレットのセル範囲を選択します。
2. データタブの「データの検証」をクリックします。
3. 「データの検証」ダイアログボックスが表示されますので、「設定」タブを選択します。
4. 「設定」タブで、「データの種類」を「整数」または「小数」に設定します。
5. 必要に応じて、「範囲」や「入力メッセージ」を設定します。
6. 「OK」ボタンをクリックして設定を確定します。
これにより、ルーレットのセルには指定した範囲内の数字のみが入力できるようになります。
また、ルーレットの色を追加するには、セルの書式設定を使用します。セルの書式設定では、背景色やフォント色を変更することができます。
具体的な手順は以下の通りです:
1. ルーレットのセルを選択します。
2. ホームタブの「セルの書式設定」をクリックします。
3. 「セルの書式設定」ダイアログボックスが表示されますので、適切なオプションを選択して色を設定します。
4. 「OK」ボタンをクリックして設定を確定します。
これにより、ルーレットのセルの色を変更することができます。
以上が、エクセルで作成したルーレットに数字や色を追加する方法です。お役に立てれば幸いです。
エクセルで作成したルーレットを回転させる方法はありますか
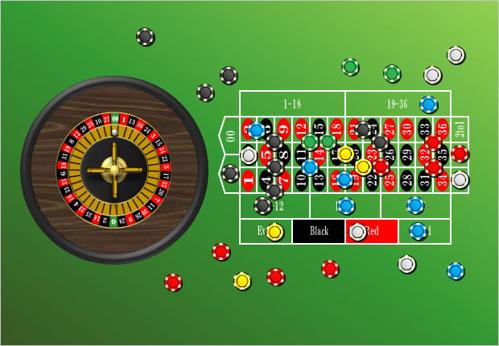
はい、エクセルで作成したルーレットを回転させる方法はあります。
まず、エクセルでルーレットを作成するには、円形の図形や画像を挿入し、それに対して回転のアニメーションを設定する必要があります。回転のアニメーションを設定するには、以下の手順を実行します。
1. ルーレットの図形または画像を選択します。
2. 「アニメーション」タブをクリックします。
3. 「回転」のアニメーション効果を選択します。
4. 「アニメーションの開始」オプションを選択し、回転を開始するトリガー(クリックやスライドなど)を設定します。
5. 「アニメーションのオプション」をクリックし、回転の速度や方向などの設定を調整します。
これにより、エクセルで作成したルーレットを回転させることができます。
また、エクセルではVBA(Visual Basic for Applications)を使用して、より高度なルーレットの回転機能を作成することもできます。VBAを使用すると、特定のマクロを実行することで、ルーレットを回転させることができます。VBAの詳細な使い方やコードの記述方法については、VBAのドキュメントやチュートリアルを参照してください。
エクセルを使用したルーレットの回転には、上記の方法があります。これらの方法を使用して、エクセルで楽しいルーレットを作成してください。